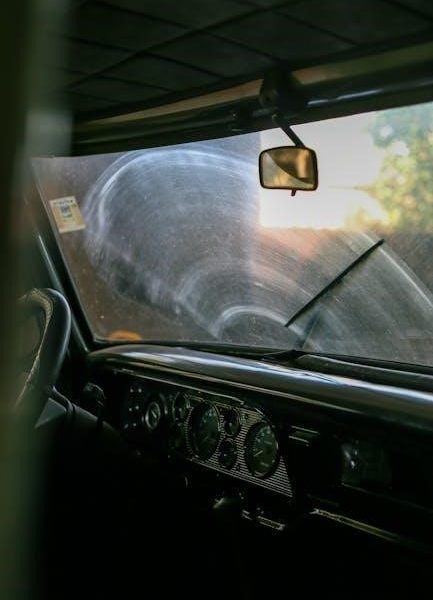About Logitech K400 Plus
The Logitech K400 Plus is a compact‚ full-size wireless keyboard with an integrated touchpad. Its design caters to touch typists‚ featuring quiet‚ soft-stroke keys. The built-in touchpad offers scrolling and navigation gestures‚ enhancing user convenience for media control.
Wireless Touch Keyboard Overview
The Logitech K400 Plus is a wireless keyboard designed for seamless control of your PC-connected TV or other devices. It combines a full-size keyboard layout with an integrated touchpad‚ offering the convenience of both input methods in one device. The keyboard is known for its quiet operation‚ making it suitable for living room use where noise can be a concern. The keys are designed for comfortable touch typing‚ and the touchpad supports standard scrolling and navigation gestures. Furthermore‚ the K400 Plus includes media control hotkeys‚ allowing users to easily adjust volume or navigate media playback. Its wireless functionality operates on a 2.4 GHz frequency‚ providing a stable and reliable connection. The K400 Plus is meant to be plug-and-play‚ offering easy setup and usability right out of the box‚ requiring no prior setup to get started with basic use.

K400 Plus Setup and Connection
Setting up the K400 Plus involves inserting batteries and plugging in the Unifying receiver. The keyboard connects wirelessly via a 2.4 GHz RF connection. The Unifying receiver allows adding other compatible devices.
Connecting the Keyboard
To connect your Logitech K400 Plus keyboard‚ begin by inserting the provided batteries into the designated compartment on the keyboard’s underside. Next‚ locate the Logitech Unifying receiver‚ which is a small USB dongle. Plug this receiver into an available USB port on your computer or other compatible device‚ such as a PC‚ server‚ or even a smart TV; The K400 Plus uses a 2.4 GHz RF wireless connection. Ensure that the receiver is within a reasonable distance of the keyboard for optimal performance; a range of up to 10 meters is generally supported. The keyboard should connect automatically once the receiver is plugged in. If it does not‚ consider trying a different USB port or checking the battery connection. If you still face issues‚ the Unifying software may be required to re-establish the connection.
Using the Unifying Receiver
The Logitech Unifying receiver is a compact USB device designed to connect multiple compatible Logitech wireless devices to your computer. It allows you to use up to six Unifying-ready devices with a single receiver‚ reducing the number of USB ports required. The K400 Plus keyboard ships with its own Unifying receiver‚ which should be plugged into your computer. To add more Logitech devices‚ you can use the Logitech Unifying software to pair them. Start the software and follow the on-screen instructions to connect new wireless devices. This eliminates the need for multiple receivers and simplifies your setup. The software can be found on the Logitech website. If you encounter connectivity issues‚ ensure the receiver is close to the keyboard and try reconnecting through the software. This receiver uses a 2.4 GHz wireless band.

Keyboard Features
The K400 Plus features a full-size keyboard layout with integrated media controls and a built-in touchpad. It includes shortcut keys for easy navigation and its keys provide a soft‚ quiet typing experience.
Shortcut Keys and Media Controls
The Logitech K400 Plus keyboard is equipped with a range of shortcut keys designed for quick access to various functions‚ enhancing user experience‚ especially when connected to a PC-controlled TV. The top row of keys is primarily dedicated to navigation and media controls by default‚ allowing users to easily adjust volume‚ skip tracks‚ and control playback. These keys provide convenient access to commonly used functions without needing to navigate through menus or use a mouse. Users can also switch to standard F1-F12 functions using the Logitech Options software‚ which adds another layer of customization for personal preferences. The inclusion of these shortcuts and media controls makes the K400 Plus a versatile tool for both productivity and entertainment purposes. Moreover‚ the dedicated media keys enable seamless control of audio and video content‚ making it an ideal companion for media consumption.
Built-in Touchpad Functionality
The Logitech K400 Plus features a built-in touchpad that provides a seamless navigation experience‚ eliminating the need for a separate mouse. This full-size touchpad allows users to move the screen pointer with ease‚ offering familiar scroll and navigation gestures. Users can scroll vertically with two fingers‚ mimicking the functionality of a traditional scroll wheel. The touchpad also supports left and right click actions‚ with dedicated buttons below the pad for these functions. The tap-to-click feature can be toggled on or off by pressing the Fn key plus the left mouse button. This feature adds another layer of personalization. The touchpad’s functionality makes it convenient for controlling devices connected to a TV or for working from a distance. The integrated touchpad functionality makes the keyboard a versatile input device.

Software and Customization
Logitech Options software enhances the K400 Plus experience‚ enabling customization of settings. Users can adjust touchpad behavior‚ set up on-screen notifications‚ and remap keys for personalized use‚ making the keyboard more user-friendly.
Logitech Options Software
Logitech Options software is a crucial tool for users seeking to personalize their K400 Plus experience beyond its default settings. This software allows for the customization of various aspects of the keyboard‚ enhancing usability and efficiency. With Logitech Options‚ users gain the ability to remap function keys‚ assigning specific actions or shortcuts to individual keys‚ thereby streamlining workflows. The software also enables the adjustment of touchpad sensitivity and scrolling speed‚ allowing users to fine-tune the responsiveness of the integrated touchpad to match their personal preferences. Furthermore‚ it facilitates the setup of on-screen notifications‚ providing visual feedback for certain actions. The program is available for download from the official Logitech website‚ and it provides a user-friendly interface‚ making customization accessible to all users. Logitech Options significantly expands the functionality of the K400 Plus‚ making it an even more versatile input device. This software is highly recommended for those who want to get the most out of their keyboard.
Customizing Touchpad Settings
Customizing the touchpad settings on the Logitech K400 Plus is essential for optimizing user experience‚ and this is primarily achieved through the Logitech Options software. Within this software‚ users can fine-tune the touchpad sensitivity to control how responsive it is to touch. This adjustment is beneficial for those who prefer a more sensitive or less sensitive touchpad. Furthermore‚ the software offers options to modify scrolling speed‚ allowing users to tailor the pace at which they navigate through web pages and documents. The ability to enable or disable tap-to-click functionality‚ which is controlled by pressing the Fn-key plus the left mouse button‚ is another customizable feature. This allows users to select their preferred method of interacting with the touchpad. Logitech Options also facilitates the setup of gestures‚ such as two-finger scrolling‚ which enhances navigation efficiency. These customization options empower users to tailor the touchpad experience to their individual needs and preferences‚ thereby improving productivity.

Troubleshooting
Common issues include pairing and connectivity problems‚ often resolved by reconnecting the keyboard and Unifying receiver. Touchpad tap functionality can also be enabled or disabled by pressing the Fn-key plus the left mouse button.
Pairing and Connectivity Issues
If you are experiencing problems with your Logitech K400 Plus keyboard not connecting or pairing correctly‚ there are several troubleshooting steps you can take. First‚ ensure that the Unifying receiver is securely plugged into a USB port on your computer. Try a different USB port to rule out any port-related issues. Verify that the keyboard’s batteries are properly installed and have sufficient charge. Low battery power can often lead to connection problems. If the issue persists‚ attempt to reconnect the keyboard and receiver using the Logitech Unifying software. This software can help re-establish the connection between your devices. Make sure there are no other wireless devices interfering with the signal‚ and try moving the receiver closer to the keyboard to improve signal strength. If these steps don’t work‚ consult the user manual for further guidance. You may also consider visiting the Logitech website for additional support and FAQs related to pairing and connectivity issues.
Touchpad Tap Enable/Disable
The Logitech K400 Plus keyboard features a touchpad with tap functionality‚ which can be enabled or disabled according to user preference. To disable touchpad tap‚ press the “Fn” key simultaneously with the left mouse button. This action will prevent the touchpad from registering taps as clicks. To re-enable touchpad tap‚ repeat the same step by pressing the “Fn” key plus the left mouse button again. This will restore the touchpad’s tap-to-click functionality. This feature is beneficial when you want to avoid accidental clicks while using the touchpad for navigation. Keep in mind that you can also customize the touchpad settings further using the Logitech Options software‚ allowing you to adjust the sensitivity and other features. If you have difficulties enabling or disabling tap‚ refer to the user manual for specific instructions‚ or consult the Logitech support website for assistance and FAQs.